- Reinstall Surface Type Cover Driver
- Surface Type Cover Filter Device Missing 2019
- Reinstall Surface Pro 4 Type Cover Driver
Describes the March 5, 2018, update 4090913 (OS Build 16299.251) for Windows 10 Version 1709. Faced this problem twice. Basically, Type Cover driver goes missing after Windows Update. Tried all the usual steps, two button 'reset', remove default input device driver in hope Windows will install the Type Cover driver, reinstall Surface drivers to force feed Type Cover driver, reset PC entirely. In case everything is up to date, you might want to forcefully reinstall the Surface Cover driver. Open Device Manager, and expand Keyboards section, and then right-click Surface Type Cover Filter. I have manually updated the HID Keyboard Device to both the 'Surface Type Cover Filter Device' and the 'Surface Touch Cover Filter Device' and neither worked. I'm out of ideas. I really need this for the last couple weeks of school and I can't type on the touch screen fast enough to keep in the class or let alone just type an essay I have due.
Symptoms:
And finnaly i found my driver called: 'Surface Type Cover Filter Device' in device manager is NOT shown,that driver maybe erased and cannot detected even I update windows (I have Try).
- Following imaging with Windows 10 1903 using Configuration Manager OSD, the Type Cover doesn’t work at all (keyboard, trackpad).
- When rebooting the machine, the keyboard and trackpad both work when in the BIOS.
- When imaging the machine, both the keyboard and trackpad work in Windows PE.
The Surface Pro 3 was imaged and then patched up-to-date and the most recent Surface Pro 3 drivers available from Microsoft were applied, however the issue persisted.
To correct this issue, complete the following steps:
- Open Control Panel and navigate to ‘Hardware and Sound’ and then ‘Devices and Printers’.
- Select the Surface Type Cover and open the properties for this device. Select the ‘Hardware’ tab on the dialog:
- In turn, select each of the device functions shown in the list and click the ‘Properties’ button:
- Click the ‘Change Settings’ button, then from the dialog that is shown select ‘Uninstall Device’. If offered the option to delete the driver software for this device, ensure that the checkbox to do so is selected (not all devices offer this option) and click ‘Uninstall’:
- Ensure this has been completed for all device functions shown in the list, then close the main properties dialog.
- Open the Device Manager for the computer, right-click the computer name at the top and select ‘Scan for Hardware Changes’.
- Expand the firmware section within Device Manager. For each of the items shown, right click the item and select ‘Update Driver’. Click ‘Search automatically for updated driver software’ from the dialog that is shown:
Note that if you’ve installed the latest Surface Pro 3 drivers, none of the firmware items shown are likely to be updated, but attempt to update each item. If you’ve not installed the latest drivers, the firmware list may have more generic titles which will be updated as the appropriate firmware is applied. - Repeat the process of updating the driver for each item under the Keyboards section of the Device Manager. Note that even with the most recent driver pack installed, all of these entries on the device I was working on were the generic ‘HID Keyboard Device’. We don’t know which one of the keyboard devices listed is the Type Cover, however when you get to the correct one you’ll that the driver that is installed is listed as ‘Surface Type Cover Filter Device’:
- As soon as this driver is installed, the Type Cover should start working again. In my case no reboot was required.
Many Surface users are having issues with their keyboards. Their Surface keyboard or Type Cover isn’t responding properly or has become totally unresponsive.
This is a very annoying issue. And trying to fix it can be just as annoying, because you’ll spend a lot of time reading suggestions on the Internet, and most won’t work.
But don’t worry! The following are a few methods that have helped many other Surface users fix their keyboard.
Try these fixes:
You don’t need to try them all; just work your way down the list until you find the one that works for you.
- Reset your Surface
Method 1: Reboot your Surface
If your Surface keyboard doesn’t work, the first thing you should try is to restart your Surface:
1)Disconnect your keyboard
2) Restart your Surface
3) Reconnect your keyboard.
Reinstall Surface Type Cover Driver
If this method works for you, you will be able to use your keyboard now.
Method 2: Perform a two button shutdown
There may be corruption issues with your tablet hardware that interfere with your keyboard, and a simple restart is not enough to get rid of them. You need to perform a two button shutdown or force a shutdown to turn off your tablet completely.
You can perform a two button shutdown only if you are using a Surface Pro and Surface Book. To do so:
1) Press and hold the power button on the edge of your device for around 30 seconds and then release it.
2) Press and hold the power button and the volume-up (+) button on the edge of your Surface at the same time for about 15 seconds and then release them. (Do NOT let go the buttons when the Surface logo pops up on the screen.)

3) Wait for about 10 seconds.
4) Power on your Surface. If this methods solves your problem, your keyboard will be recovered.
* For Surface 3, 2 or RT, you need to force a shutdown instead:
Press and hold the power button of your device and release it after 10 seconds. Then power on your device to see if this method works.
Method 3: Update or reinstall your driver
The keyboard of your Surface may fail to work if you are using the wrong keyboard driver or it is out of date. So you should update or reinstall your driver to see if it fixes the problem. If you don’t have the time, patience or skills to update or reinstall the driver manually, you can do it automatically withDriver Easy.
Driver Easy will automatically recognize your system and find the correct drivers for it. You don’t need to know exactly what system your computer is running, you don’t need to risk downloading and installing the wrong driver, and you don’t need to worry about making a mistake when installing.
You can download and install your drivers by using either Free or Pro version of Driver Easy. But with the Pro version it takes only 2 clicks (and you get full support and a 30-day money back guarantee):
Surface Type Cover Filter Device Missing 2019
1) Download and Install Driver Easy.
2) Run Driver Easy and hit the Scan Now button. Driver Easy will scan out problematic drivers on your computer very quickly.
3) Click on the Update button next to your Surface keyboard to download the latest and correct driver for this device. You can also hit Update All button at the bottom right to automatically update all outdated or missing drivers on your computer (this requires the Pro version — you will be prompted to upgrade when you click on Update All).
You can also use Driver Easy to uninstall drivers (Pro version required). This is useful especially when you are trying to remove any driver causing trouble and reinstall it.
Reinstall Surface Pro 4 Type Cover Driver
4) Restart your computer and see if this fixes your keyboard.
Method 4: Reset your Surface
There may be some faulty files or configurations on your system that cause your keyboard issue. Resetting your device can help you clear these.
1) Go to Start Menu, and select Settings.
2) Select Update & Security.
3) Select Recovery.
4) Click Get started.
5) Choose either to keep your files and apps or to remove everything. (It is recommended that you choose to keep your files first and see if this resolves your problem. If it doesn’t, do all the steps above again, and then choose to remove everything.)
6) Follow the instructions to reset your Surface.
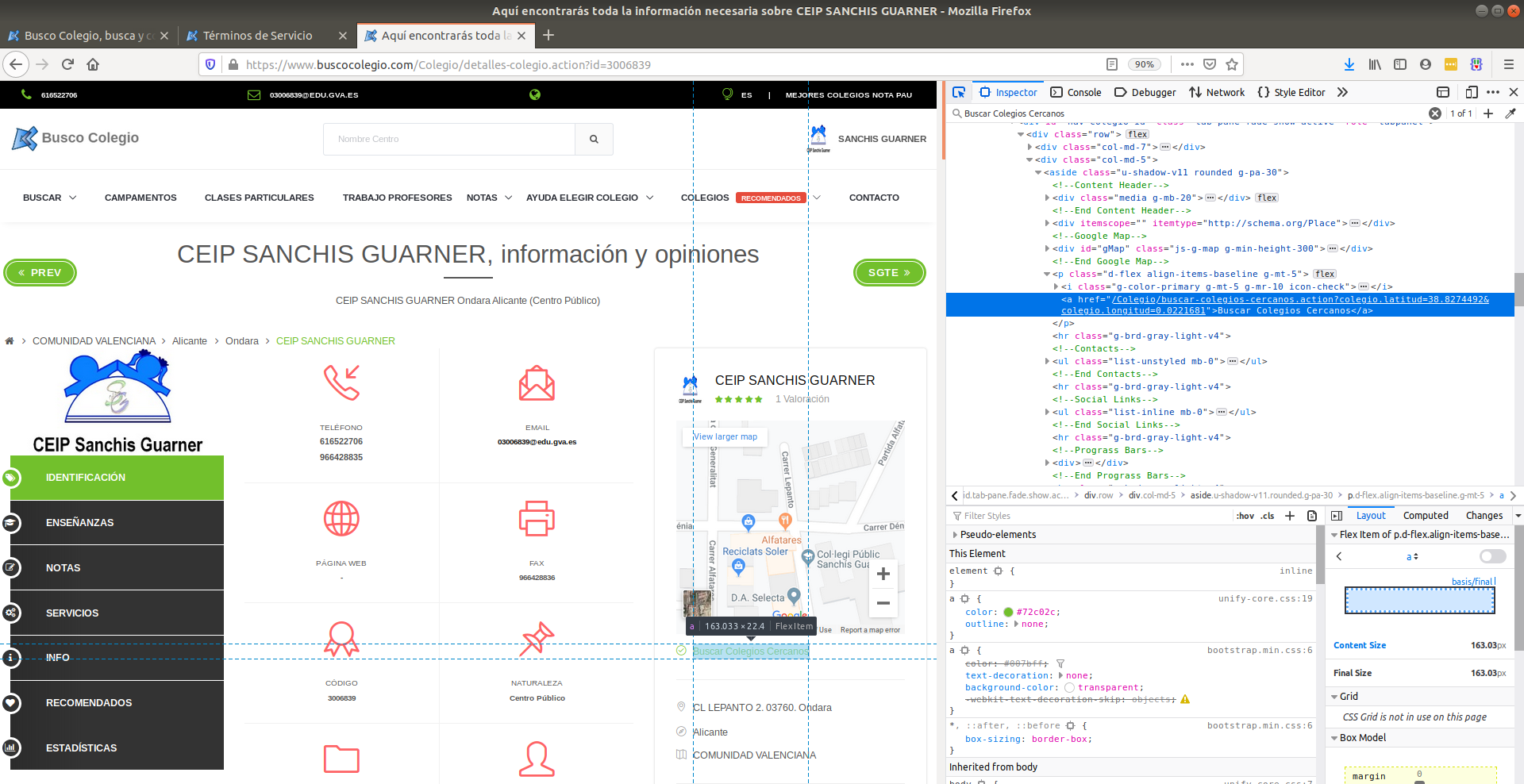
7) Start your Surface and check if you can use your keyboard again.