- Extract Subtitle From Mp4
- How To Extract Subtitles From Dvd With Subtitle Editable
- Extract Subtitles With Handbrake
The website should provide a download link to you, and you can click it to download and save your edited subtitle file. Part 3: Edit subtitle with Subtitle Workshop. If you prefer subtitle edit download, then you can try Subtitle Workshop, a free Windows tool for creating, editing, and converting text-based subtitle files. Select a DVD Source To extract subtitles from DVD, insert a DVD disc into the DVD ROM drive. Then launch this program and click on 'DVD Disc' to load the DVD source. It also supports ISO Image and DVD Folder input. Then, click the “Start ripping” button at the bottom left corner to start to extract subtitles from DVD into SRT file within Subtitle Edit. After ripping, click the “Save” button on the sub-menu bar to save the SRT subtitle file into your local drive. Of course, you need to give the output SRT file a name. Foreign Subtitles can come in the form of closed captions or (burn-in) open captions and the same rules apply depending on how you use them. In the following sections, we are going to walk you through, step-by-step, how to prepare (burn-in) open captions for your video content in Adobe Premiere Pro and other NLEs.
Question: “Simple way to extract subtitles from VOB to SRT file? - Hi! Is there a simple and easy way to extract only the subs from a DVD? Not the whole movie! I need to generate regular soft coded subtitles. I feel it should be easy, but I've been searching everywhere and can't find a good solution! Doesn't have to be free. Looks like D-Subtitler could do it, but it doesn't work on High Sierra. Any ideas will be welcome.”
Such questions are not rare among movie fans. .srt subtitles are much handier. It's plain text, so it is small sized and can be formatted by the player. Also it is very easy to merge in containers like mkv so that you can have video, audio and subtitles in one file. However, to extract subtitles from DVD to SRT file, you might find that most DVD ripping tools out there handle video and audio pretty well but unfortunately they just do not manage subtitles that good at all. They either 'burn' the subtitles on the video, which means you cannot turn them off or create .sub files.
Well, in this guide, we would like to show you how to extract subtitles from DVD to SRT in different ways. Check the content below.
Part 1: How to extract subtitles from DVD with HandBrake
Handbrake is the very first tool we would like to recommend to you for extracting subtitles from DVD to SRT file. As a free and open-source transcoder for digital video files, Handbrake could help you easily convert video, audio, DVD, Blu-ray files for multiple media players and devices as you need.
By default, Handbrake doesn't include the subtitles when you rip DVDs so it can keep the ripped movie's file size small. Thankfully, it's really easy to keep the subtitles on when you rip the DVD. The below steps would show you how to extract subtitles from DVD with Handbrake in detail:
1. Launch Handbrake.
2. Put your movie in your disc drive and wait for Handbrake to scan it.
3. Click the “Source” button to add your DVD movies from disc drive.
4. After adding source DVD movies, click over to the 'Subtitles' tab.
5. You have two different options here. Select the language you want, and then the 'Burned In' checkbox to lock the subtitles to the movie, or select Closed Captions from the drop-down list to get the subtitles in the original language of the film.
6. Under Destination, click Browse to set output directory for saving output files.
7. Click 'Start Encode' button and you'll rip the subtitles from DVD with Handbrake.
Obviously, with Handbrake, you could easily extract subtitles from DVD in several simple clicks. The whole conversion will be finished quite soon.
Part 2: How to extract subtitles from DVD to srt via Subrip
The second tool to extract subtitles from DVD to SRT file we would like to recommend to you is Subrip, a professional subtitle extracting tool that could help you easily extract subtitles from DVD to SRT file in clicks.
The below steps would show you how to extract subtitles from DVD by using Subrip in detail. Check the guide below:
1. Download and install SubRip on your computer. Currently the latest version of SubRip is V1.57.1 released in November 2018. Download is available on SourceForge.
2. Launch SubRip tool on your computer.
3. On the main window, click the 'VOB' button in the toolbar to click Open IFO and load the first .IFO file of the DVD. That will probably be VTS_01_0.IFO.
4. After you load it, check the filenames to make sure everything is OK. There should be 4 or more VOB files of a big size (size appears in the right).
5. Select all of them, and right at the top select the Language stream you want to rip.
6. In the right part of the window, leave Characters matrix file to New File and make sure 'SubPictures to Text via OCR' is selected in the Actions option.
7. Finally, click Start to begin the ripping process.
The operation to extract subtitles from DVD to SRT file with SubRip seems to be a little bit more complicated than that of Handbrake, but finally it could do the job well.
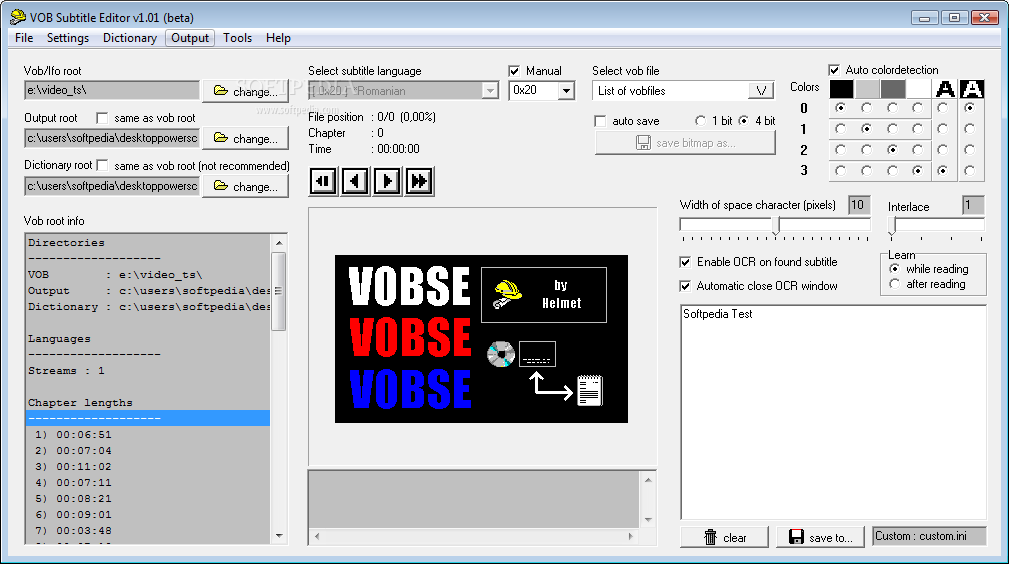
Part 3: How to extract subtitles from DVD using Subtitle Edit
As a professional subtitle extractor tool, Subtitle Edit is our third pick for you to extract subtitles from DVD to SRT file. Subtitle Edit is a free editor for video subtitles - a subtitle editor. With Subtitle Edit, you can easily adjust a subtitle if it is out of sync with the video and much more, visually sync/adjust a subtitle (start/end position and speed), import Blu-ray SUP titles or VobSub sub/idx binary subtitles and OCR to text srt subtitles, convert SUP to SRT, SUB to SRT., and DVD to SRT.
Check the below steps to learn how to extract subtitles from DVD with Subtitle Edit program. Please remember that Subtitle Edit requires Microsoft .NET Framework Version 4.0 or later installed on your computer.
1. Download and install Subtitle Edit on your computer.
2. Launch Subtitle Edit on your computer and then insert DVD disc into the disc drive.
3. On Subtitle Edit main interface, open the “File” menu and then click “Import/OCR subtitle from vob/ifo (dvd)” option.
4. Click the browse button with 2 dots in the “IFO file” section and then browse and add DVD IFO file to Subtitle Edit (you can directly add from your DVD disc, or use Leawo DVD Copy to remove the copy-protection upon your DVD disc for IFO file adding if necessary).
5. You could then see all VOB files automatically added to the “VOB Files” section.
6. Then, click the “Start ripping” button at the bottom left corner to start to extract subtitles from DVD into SRT file within Subtitle Edit.
7. After ripping, click the “Save” button on the sub-menu bar to save the SRT subtitle file into your local drive. Of course, you need to give the output SRT file a name.
8. Finally, click the “Save” button on the “Save subtitle as” window to save output SRT file.
Subtitle Edit could help you firstly convert DVD to video with subtitles and then extract subtitles from video converted from DVD files to SRT file. The operation seems to be more complicated than the above mentioned 2 methods, but it really works. You could freely choose the method you prefer from the above 3 ones.
Bonus: How to rip and convert DVD with subtitles with Leawo DVD Ripper
As a bonus, we would like to show you how to rip and convert DVD movies with subtitles since once you have ripped and converted DVD movies to video files with subtitles retained, it would be easier to get subtitles from video files.
Leawo DVD Ripper could help you easily rip and convert DVD files to videos in 180+ file formats for any use on any media player or device, no matter the DVD files are copy protected or not. It could help you rip and convert DVD to MKV, MP4, MPEG, AVI, FLV, MOV, etc. Moreover, to meet your needs more, with Leawo DVD Ripper, you can even adjust the parameters of the target file, including video codec, audio codec, video bit rate, aspect ratio, resolution, frame rate and etc. This makes output video files more suitable to your computer media players, iPhone, iPad, Android devices, Microsoft Phones, etc.
Download and install Leawo DVD Ripper on your computer (it’s a module of Leawo Prof. Media). Then, follow the below steps to learn how to rip and convert DVD movies to general videos with Leawo DVD Ripper in detail.

Step 1. Add source DVD files
After launching Leawo Prof. Media on your computer hit the “Convert” option on the top panel. After that click on the “Add Blu-ray/DVD” option to load the DVD file that you want to burn.
Note: Three content loading modes will be available on the main interface: Full Movie, Main Movie and Custom Mode. Full Movie means to load all contents of the source DVD including files like subtitle, audio track and many more. Main Movie only imports the longest chapter of DVD content, by default the main movie of source DVD file, and Custom Mode allows users to select chapters for loading upon personal needs.
Step 2. Set output format
Now, hit the drop-down box before the big green “Convert” button and choose the Change option to select the output format on the Profile panel. You could choose from either “Format” or “Device” group according to your own needs.
Step 3. Set output profile parameters
Then, to meet your needs more, edit the parameter information of the output file including video codec, channel, resolution and many more. To do this, click the “Edit” button on the drop-down panel right before the big green “Convert” button. Click “OK” button to save settings and exit.
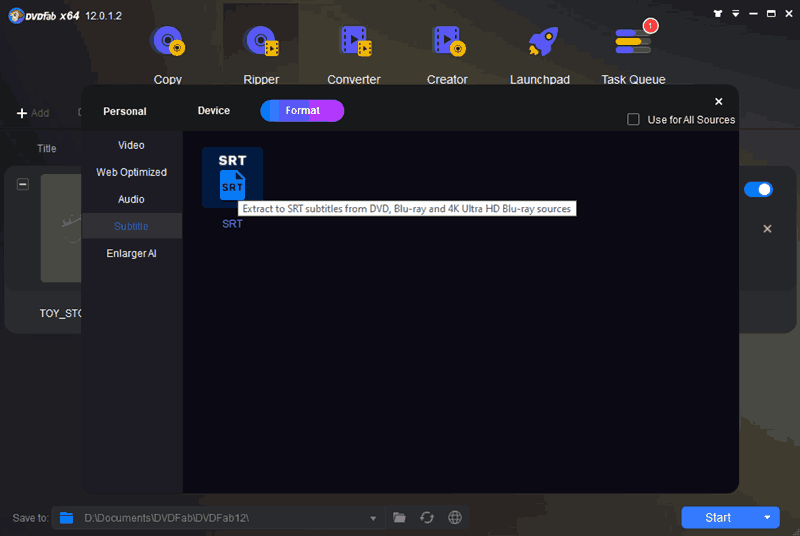
Step 4. Set output directory
Click the big green icon of “Convert” option to continue. After that, on the popup sidebar, set output directory in the “Save to” box.
After that, click the bottom “Convert” button to start to convert DVD movies to video files with Leawo DVD Ripper. You then only need to wait for the conversion.
In fact, Leawo DVD Ripper could not only help you rip and convert DVD files to general video files, but also edit DVD movies, apply 3D movie effect, select subtitles and audio tracks, etc. It’s far more than a simple DVD to video converter.
When a video is ripped from a DVD including the subtitles, it’s generated in IDX+SUB format. While most of the subtitle files are in text format, these VOB subtitles in IDX format are not text, but images that are just a repacked file from the DVD and are given the extension of .SUB file. When compared to the normal SRT files, the combo of the SUB and IDX file tells the player where to place the subtitles on the screen and also give them various format and colors like bold, italics etc. This way, the subtitles can be placed near the person who is speaking the dialog and you can get to know who’s speaking.
While the combo of SUB and IDX file can be used on modern day players like GOM, POT Player, and VLC, they might not be compatible with your phone, handheld, casting devices and your TV. They just need the good ol’ text format subtitle in .SRT format to work and we often download them from many online sources.
But then, there’s the issue that has always haunted subtitles and that’s perfect syncing. Most of the online sources that you download the .SRT subtitles from are not perfectly synced and even when you sync the beginning manually, it might go out of sync till you get to the end. In such scenarios, the best way to get the perfect subtitle is by converting. The only problem is that the IDX/SUB files are not text but images and needs a bit more effort in conversion. So let me give you a step-by-step guide to getting things done.
Converting IDX/SUB Subtitle to SRT
Step 1: Download the latest version of Subtitle Edit tool from Niesk.dk. The program is available as a portable ZIP file that can be extracted to a folder and executed or saved as an installer. I would recommend you to go with the portable version. Subtitle Edit is a powerful tool with a lot of features but in this article, I will only concentrate on converting the IDX files to SRT files. But feel free to explore the tool on your own.
Step 2: When you launch the application, this is the screen that you will see. Here, click on the Open button and load the SUB subtitle to the app. Also, make sure that the .IDX file is in the same directory and has the same file name as that of the SUB file. If that’s not the case, you will get errors while importing the subtitles.
Step 3: After the subtitle is imported, the tool will load the OCR module to convert the images to text from the subtitles. There would be many settings to configure in this page, so make sure you have a look at the screenshot and replicate the exact settings at your end. This will make the process seamless and take care of words that are not from a dictionary. Once everything is done, click on the Start OCR button.
Step 4: The tool will start the OCR process and it might take some time before it goes through the entire time codes. The OCR is almost perfect with minimum errors, but still if the tools feel that it might need review, it will highlight the particular line for you to have a check after the conversion has finished.
Step 5: After the entire process completes, you can review the subtitle (if you really have that patience) and then save it as an SRT file format. As the time codes are taken from the DVD subtitle itself, the new SRT file will be perfectly in sync and you can now enjoy the movie on your TV set.
Online IDX/SUB to SRT Converter
If you are looking for an online tool that can convert IDX/SUB file to an SRT with minimum effort, you will run out of luck. Before trying the Subtitle Edit tool myself, I looked for online tools using which the conversion can be done easily, but I failed. None of the online tools were able to convert the IDX file to an SRT file as you would hope for.
Subtitle Edit is your best bet to get things done with minimum manual work (or errors). But still, if you are able to find a better tool which can take care of the conversion online, has a bulk conversion feature and above all, is easy to operate, please let us know through the comments section or our forum.
Extract Subtitle From Mp4
ALSO READ:2 Cool Tools to Find and Fix Missing Movie Subtitles In Your Movie Collection
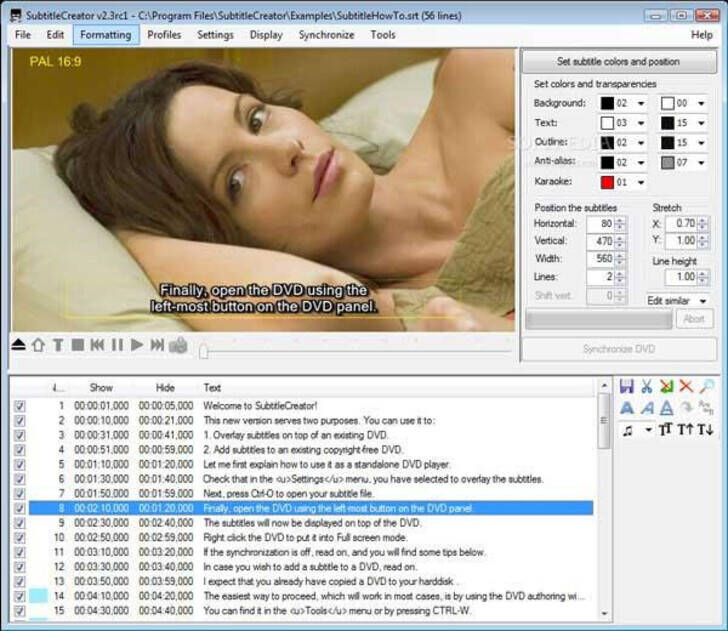 The above article may contain affiliate links which help support Guiding Tech. However, it does not affect our editorial integrity. The content remains unbiased and authentic.
The above article may contain affiliate links which help support Guiding Tech. However, it does not affect our editorial integrity. The content remains unbiased and authentic.Read Next
How To Extract Subtitles From Dvd With Subtitle Editable
7 Best Ways to Fix OneNote Won't Let Me Type Error in Windows 10
Extract Subtitles With Handbrake
Can't type anything in